Velkomin/n í WordPress sýnikennslu Vefaldar. Í fyrsta hlutanum förum við örsnöggt yfir WordPress mælaborðið (e. Dashboard) sem er yfirlitssíða yfir öll tól sem þú getur notað í kerfinu.
Ef þú ert nú þegar ekki með WordPress vef og vilt læra að setja upp nýja WordPress vefsíðu hjá Veföld smelltu þá hér.
Mælaborðið er aðgengilegt frá vefsíðunni þinni. Þar smellirðu á „log in“. Ef þú finnur ekki „log in“ á síðunni geturðu slegið inn
/wp-admin á eftir vefslóðinni.
Þar slærðu inn notendanafn og lykilorð og smellir á „log in“.
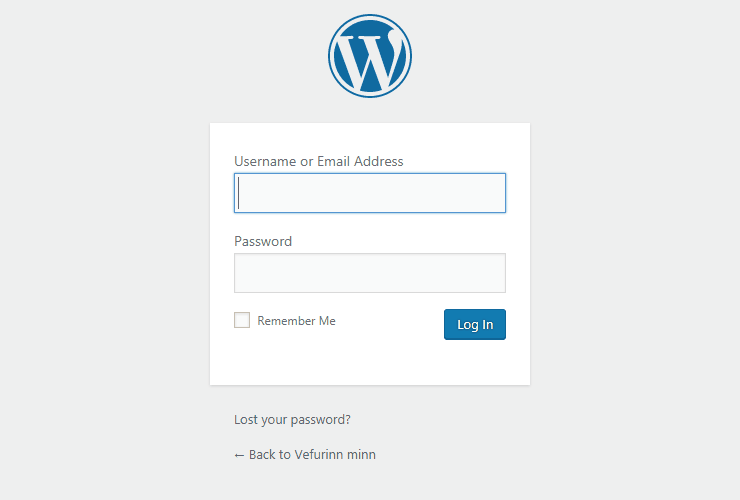
Mælaborðið er það fyrsta sem þú sérð þegar innskráningin heppnast. Því er skipt í þrjá hluta:
- Efstu stikuna (e. Toolbar)
- Aðalvalmyndina vinstra megin
- Aðalvinnusvæðið á skjánum
Þegar þú skráir þig inn í fyrsta skipti sérðu svæði þar sem þú ert boðin/n velkomin/n og þér sýndir nokkrir hlekkir sem hjálpa þér að hefjast handa. Til dæmis flýtileiðir til að aðlaga útlit síðunnar, byrja að setja inn efni, stjórna viðbótum og þess háttar.
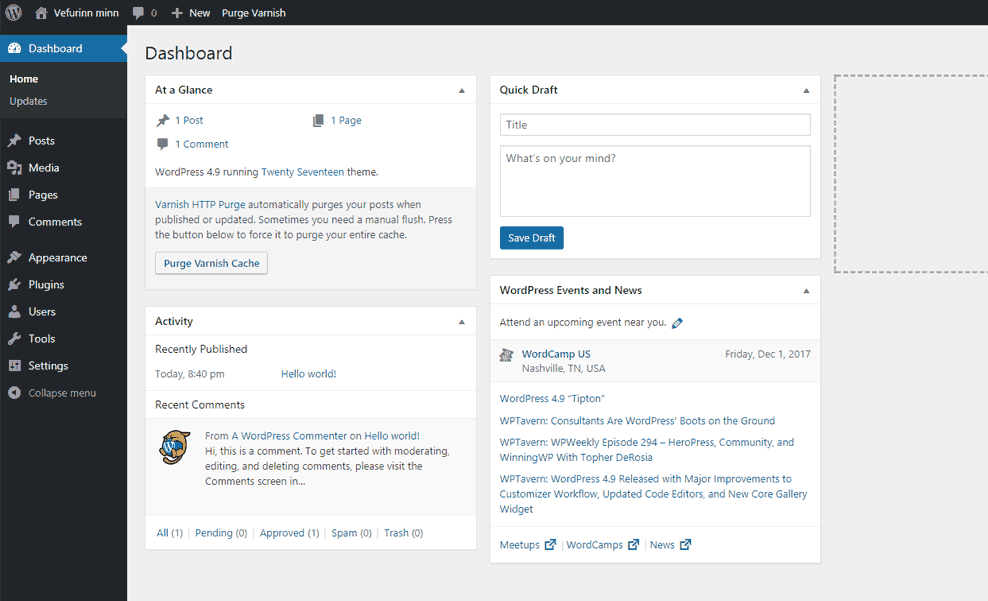
Þegar þú hefur vanist því að nota mælaborðið er ekkert því til fyrirstöðu að fjarlægja kassann með flýtileiðunum.
Efst á skjánum er stika þar sem þú finnur hlekki á helstu stjórntæki. Ef þú heldur músabendlinum yfir nafninu á vefsíðunni færðu upp valmöguleikann til að heimsækja hana og sjá hvernig hún kemur öðrum fyrir sjónir. Stikan helst áfram efst á skjánum svo þú getur aðlagað síðuna eða sett inn nýtt efni auðveldlega.
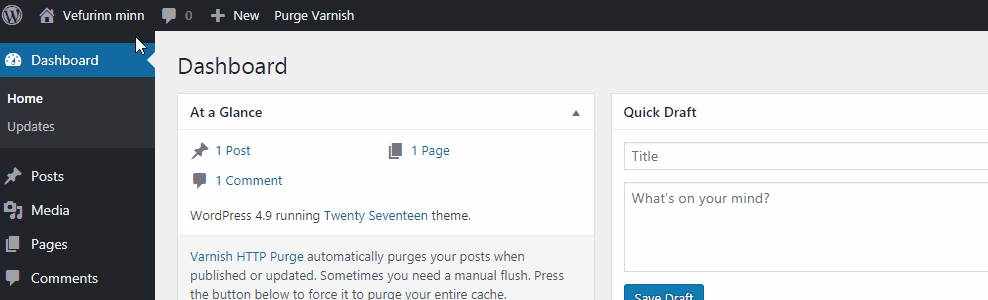
Ef þú vilt komast til baka vísarðu músabendlinum aftur á nafnið efst á stikunni og smellir á „dashboard“ eða aðra möguleika sem þú vilt nota. Þú sérð líka á stikunni ef þín bíða tilkynningar eða nýjar athugasemdir.
Hægra megin á stikunni geturðu breytt persónulegum upplýsingum (e. Profile) eða skráð þig út úr WordPress-kerfinu. Það er sniðugt að skoða persónulegu upplýsingarnar og sjá hvort þú viljir breyta útliti mælaborðsins til gamans. Þú getur líka kveikt á valmöguleikanum til að nota flýtileiðir á lyklaborðinu til að ritstýra athugasemdum eða valið hvort þú viljir að stikan sjáist þegar þú heimsækir vefsíðuna þína.
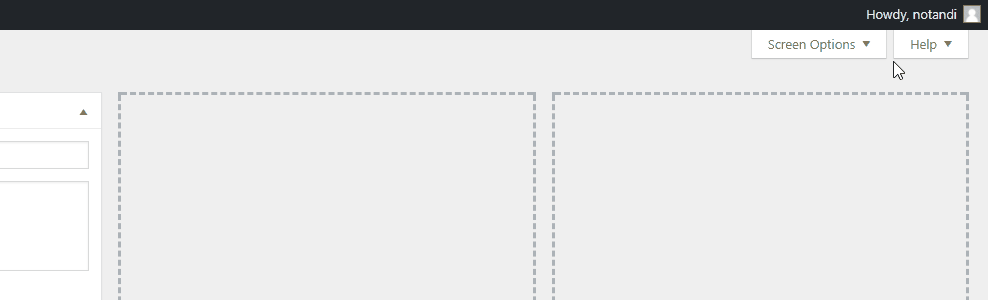
Endilega fylltu út helstu upplýsingar um þig og settu inn mynd af þér og breyttu litavali sem hentar þér. Við mælum með því að þú veljir þér sterkt og gott lykilorð.
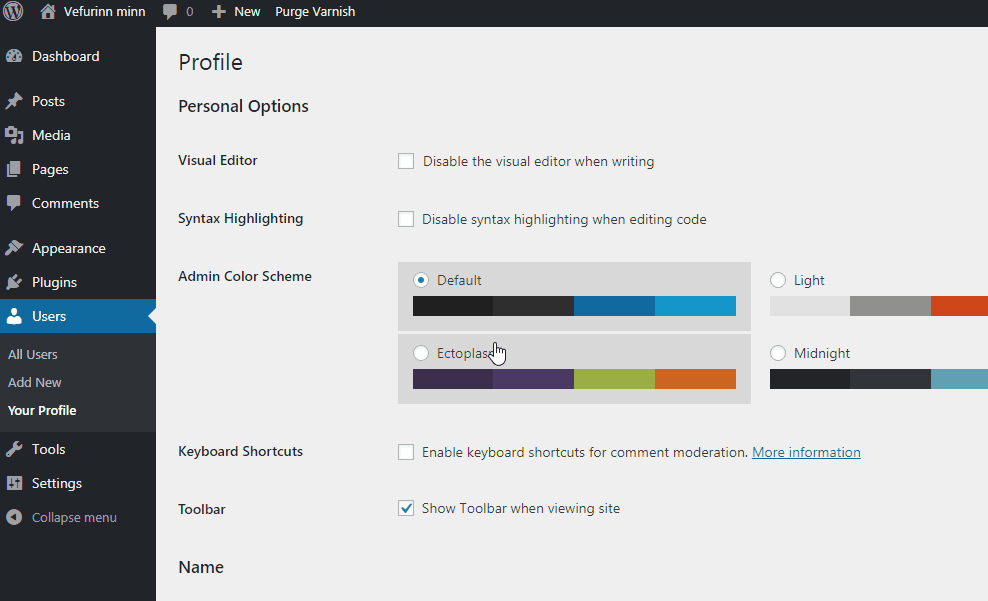
Ef þú ert skráð/ur inn í kerfið í annarri tölvu eða síma geturðu smellt á „log out everywhere else“, öryggisins vegna.
Mundu að velja „Update profile“ neðst til að virkja breytingarnar.
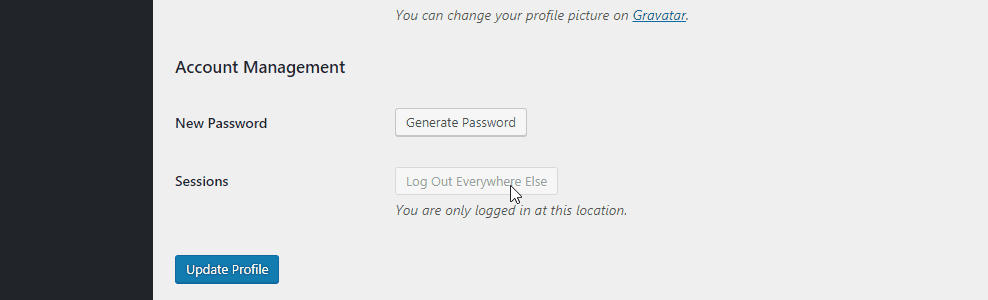
Ef þú vilt komast aftur á mælaborðið geturðu alltaf smellt á „Dashboard“ efst í aðalvalmyndinni.
Fyrir neðan nafnið þitt á mælistikunni eru tveir flipar, annars vegar „Screen options“ og hins vegar „Help“. Ef þú smellir á örvarnar stækka fliparnir og þú finnur ýmiskonar valmöguleika. Undir „Screen options“ geturðu breytt ýmsu varðandi það sem birtist á skjánum en undir „Help“ finnurðu aðstoð og útskýringar.
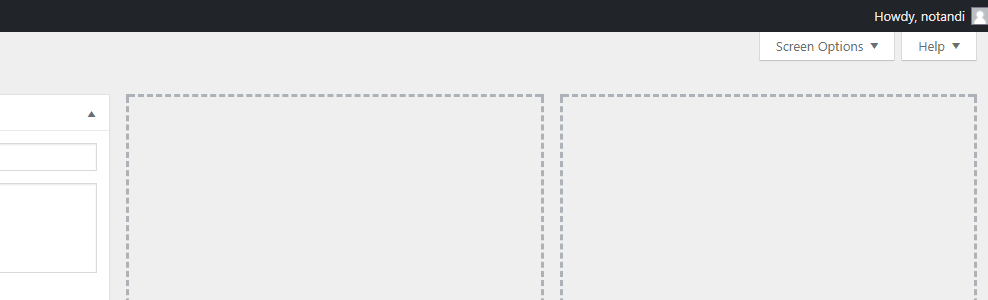
Vinstra megin á skjánum á mælaborðinu er aðalvalmyndin. Þar finnurðu hlekki á öll helstu stjórntæki sem þú notar í WordPress.
Ef þú heldur músinni yfir atriðum í valmyndinni sérðu undirvalmyndirnar. Þú getur líka minnkað valmyndina til að fá meira pláss á skjáinn.
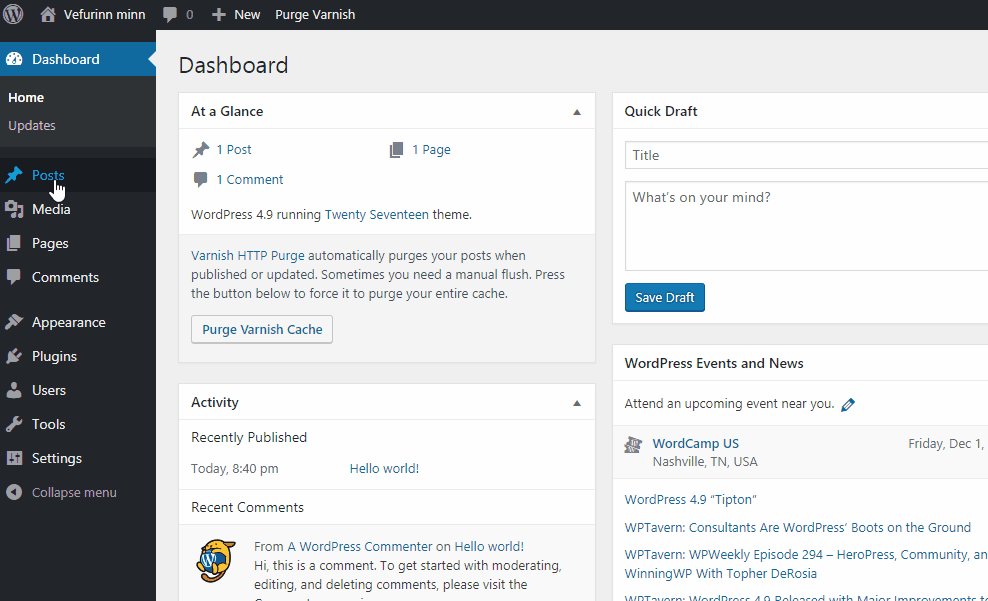
Þú getur raðað kössunum á vinnusvæðinu eða minnkað þá eftir þörfum.
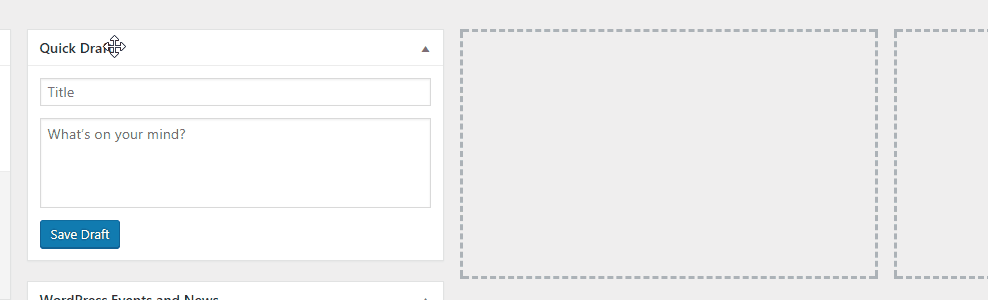
Í kassanum „At a glance“ sérðu upplýsingar um hvaða útgáfu af WordPress þú ert að nota og yfirlit yfir efnið á vefsíðunni.
Í „Activity“ kassanum sérðu nýlegar færslur og getur ritstýrt athugasemdum.
Í kassanum „WordPress news“ birtast nýjustu fréttir af WordPress-kerfinu.
Segja má að hjálplegasti kassinn á vinnusvæðinu sé „Quick draft“ en þar geturðu auðveldlega sett inn uppkast að nýrri færslu. Það er nytsamlegt ef þú ert í hugmyndavinnu og ætlar að klára færsluna seinna. Þú einfaldlega slærð inn fyrirsögn, meginmál og smellir á „save draft“. Nýjasta uppkastið birtist neðst í kassanum og þú getur smellt til að vinna textann betur.
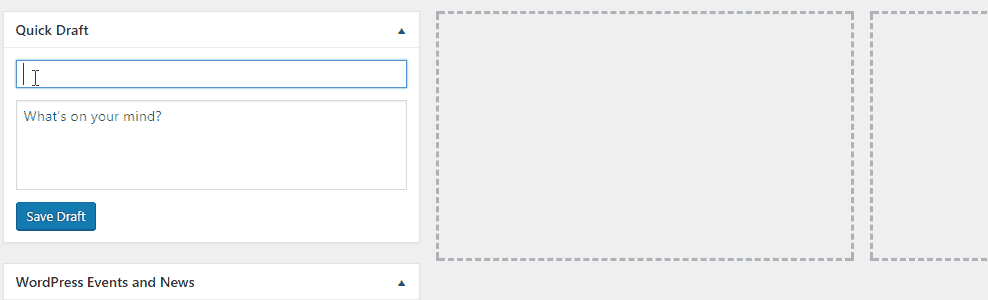
Næst á dagskrá: Færslur og síður (e. Pages and posts).
