Ef að þú ert að reka WordPress vef þá er mikilvægt fyrir þig að vita hverjir það eru sem koma og skoða vefinn. Besta leiðin til að nálgast þessar upplýsingar er að nota frítt greiningar tól frá Google, Google Analytics.
Í þessari grein ætla ég að útskýra hvað Google Analytics gerir, af hverju það er mikilvægt fyrir þig sem vefsíðueiganda, hvernig þú býrð til nýjan reikning og setur hann upp í WordPress.
Af hverju á ég að nota Google Analytics?
Google Analytics sýnir þér:
Ítarlegar upplýsingar um heimsóknir
Þú getur séð hvort heimsóknir séu að koma innanlands eða erlendis frá, hvaða vafra notandinn er að nota þegar hann skoðar vefinn þinn ásamt upplýsingum einsog skjá upplausn, hvort heimsóknin komi úr spjaldtölvu, síma eða tölvu o.fl.
Þessar upplýsingar eru mikilvægar fyrir þig að vita þegar þú vilt vinna áfram með vefinn þinn og gera t.d. breytingar. Ef flest allir notendur eru að skoða vefinn þinn í gegnum síma samkvæmt Google Analytics þá er mikilvægt fyrir þig að vefurinn líti vel út og bjóði upp á góða notendaupplifun í öllum snjallsímum.
Hvað gerir notandinn á vefnum þínum?
Í Google Analytics getur þú séð hvert notandinn fer þegar hann lendir á vefnum þínum og hversu lengi hver heimsókn á sér stað. Þetta getur sagt þér hluti einsog hvort að efnið á síðunni sé viðeigandi fyrir notandann.
Hvaðan koma þessar heimsóknir?
Mikilvægt er að vita hvaðan allar heimsóknir eru að koma, ertu að fá heimsóknir frá leitarvélum ef svo hvaða leitarvélum. Samfélagsmiðlum einsog Facebook og Twitter. Hlekkjum frá öðrum síðum eða eru þetta beinar heimsóknir?
Hverju er verið að leita eftir?
Ef þú ert með leitarvél á vefnum þínum þá viltu vita hverju er verið að leita eftir og hvort leitirnar eru að skila réttum niðurstöðum til notandans.
Upptalningin hér er einungis brot af því sem greiningar tólið Google Analytics getur sýnt þér.
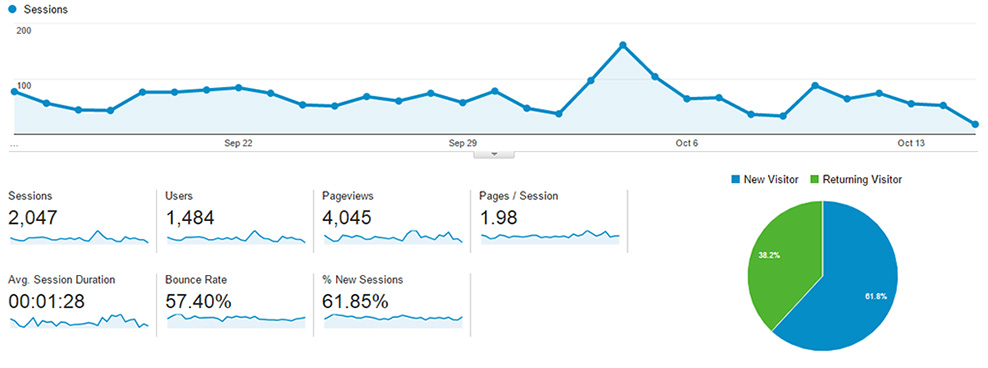
Hvernig skrái ég mig á Google Analytics?
Skref 1: Fyrst þarftu að búa til Google aðgang, ef þú átt gmail aðgang þá nægir hann. Ef ekki þá ferð þú á skráningarsíðu Google Analytics og smellir á Create account.
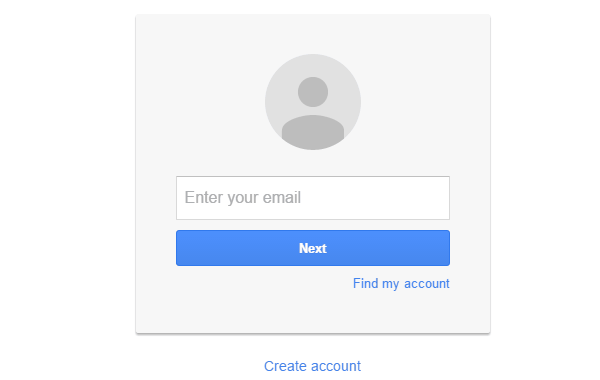
Skref 2: Þegar þú ert búinn að skrá þig inn eða stofna aðgang færðu skilaboð líkt og hér fyrir neðan. Hér smellir þú á Sign up til að setja upp Google Analytics.
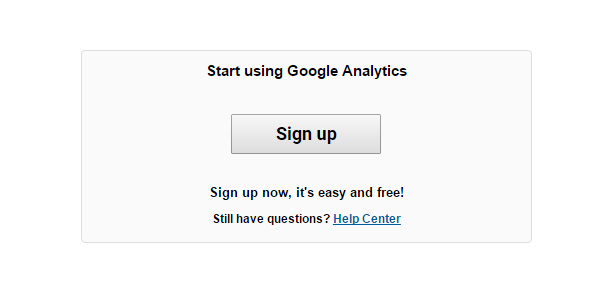
Skref 3: Á næsta skjá færðu að velja á milli Website og Mobile app, passaðu að Website sé valin.
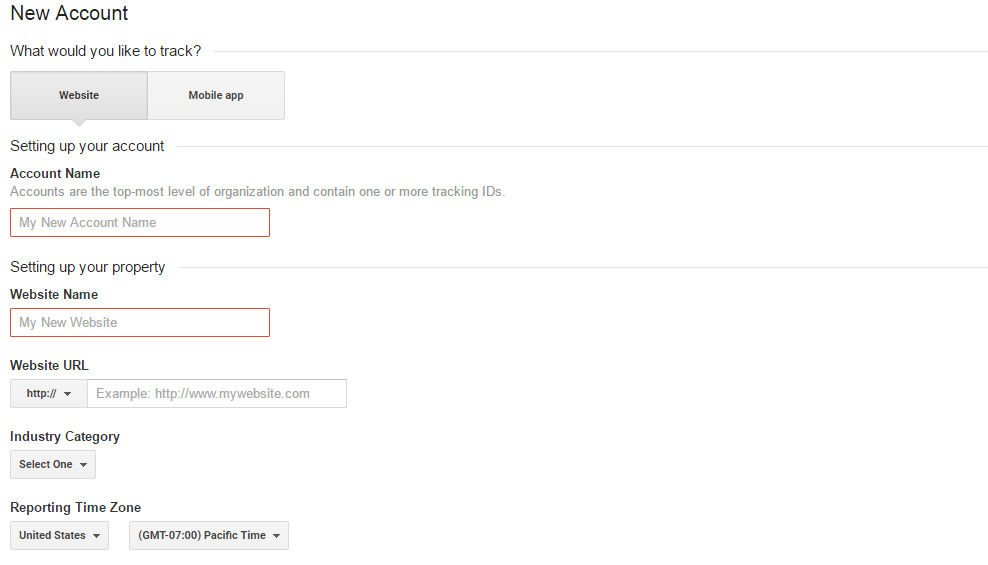
Næstu skref útskýra sig sjálf, þú gefur reikningnum nafn sem má vera hvað sem er, slærð inn vefslóð, velur land og tímabelti. Þegar allar upplýsingar hafa verið gefnar er smellt á Get Tracking ID, samþykkt skilmála og smellt á Agree.
Skref 4: Nú færðu upp Google Analytics tracking kóðann sem þú þarft að setja inn á WordPress vefinn þinn. Afritaðu kóðann undir Website tracking og farðu yfir á WordPress síðuna þína. Passaðu að loka ekki glugganum ef ské kynni að þú þurfir að sækja kóðann aftur.
![]()
Hvernig set ég upp Google Analytics í WordPress
Þegar þú ert búinn að opna nýjan glugga þá er næsta skref að setja upp Google Analytics í WordPress, við ætlum að setja kóðann inn í gegnum viðbót (plugin). Ef þú ert ekki með WordPress vef smelltu þá hér og lærðu að setja upp nýjan WordPress vef hjá Veföld. Ef þú ert með WordPress þá er það þitt fyrsta skref að skrá þig inn á bakenda síðunnar þinnar með að fara inn á /wp-admin.
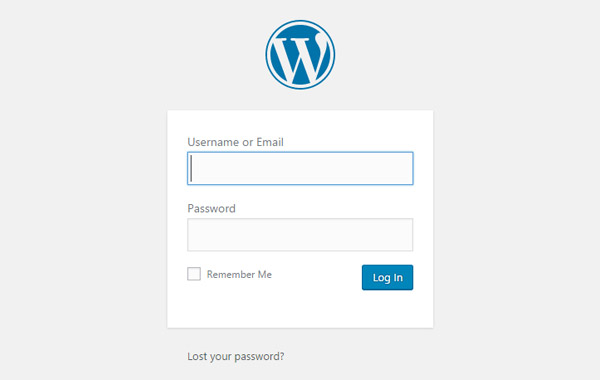
Eftir innskráningu þá smellir þú á „Plugins“ og „Add New“.
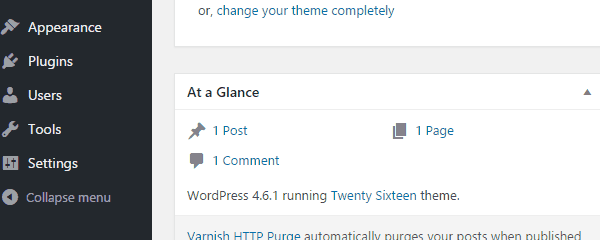
Þegar þú ert kominn inn á Plugin síðuna í WordPress þá ættir þú að sjá efst uppi í hægra horni leitarvél. Þú leitar eftir Header & Footer, finnur viðbót sem heitir Header & Footer eftir Stefano Lissa smellir á „Install Now“ og svo „Activate“.
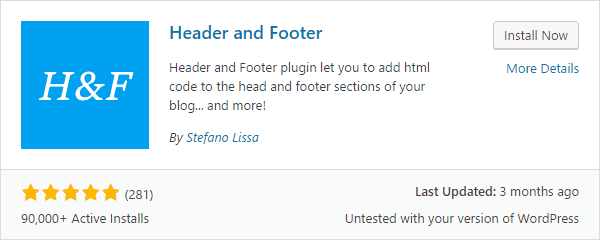
Til að opna Header & Footer viðbótina þá er er farið í Settings – Header & Footer. Fyrst ætlum við að opna aftur Google Analytics síðuna með tracking kóðanum og afrita textann undir Website Tracking.
![]()
Næst förum við í Header & Footer viðbótina í WordPress (Settings – Header & Footer) og límum Google Analytics kóðann undir HEAD SECTION INJECTION. Passa að líma textann inn í „Every Page“ því við viljum elta allar síður. Þá ætti þetta að líta út svona.
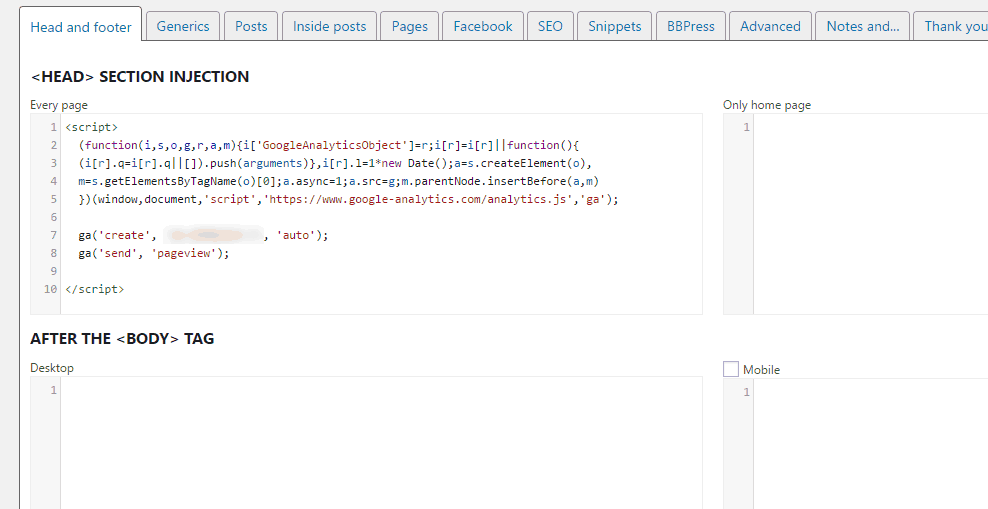
Eftir að kóðinn hefur verið límdur undir Every Page smellir þú á Save. Til hamingju! nú ert þú kominn með Google Analytics tracking kóða inn á WordPress síðuna þína.
