Þessi hluti WordPress-námskeiðsins er talsvert langur, enda er í mörg horn að líta þegar kemur að því að breyta útlitinu á vefsíðunni þinni í WordPress.
Í WordPress er hægt að velja á milli þúsunda þema (e. Themes) sem eru í raun tilbúnir útlitspakkar fyrir kerfið. Hvert þema hefur sín séreinkenni, til dæmis hvað varðar uppröðun dálka, liti og leturgerðir. Einnig bjóða sum þeirra ýmsa aukavalmöguleika. Sum þemu eru einföld og henta vel fyrir persónulegar bloggsíður en sum þeirra eru talsvert flóknari og sérhæfð, til dæmis fyrir ferðaþjónustusíður eða vefverslanir.
Hingað til hefurðu verið að æfa þig í staðlaða WordPress-þemanu sem allar WordPress-síður byrja með. Það er ágætt til síns brúks og þú getur haldið þig við það og gert nokkrar útlitsbreytingar.
Smelltu á „customize“ á stikunni efst á skjánum til að fá upp breytingarvalmöguleika. Ef þú gerir einhverja breytingu kemurðu til með að sjá hana strax, en það er bara til þæginda fyrir þig og breytingarnar vistast ekki til frambúðar nema þú smellir á „save“. Það er því auðvelt að hætta við ef þú gerir breytingu sem þú vilt ekki.
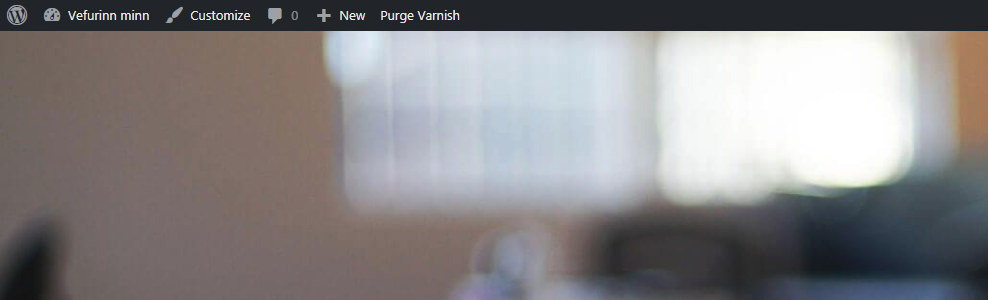
Þú getur smellt á merkin með bláa blýantinum til að breyta til dæmis heitinu á vefsíðunni.
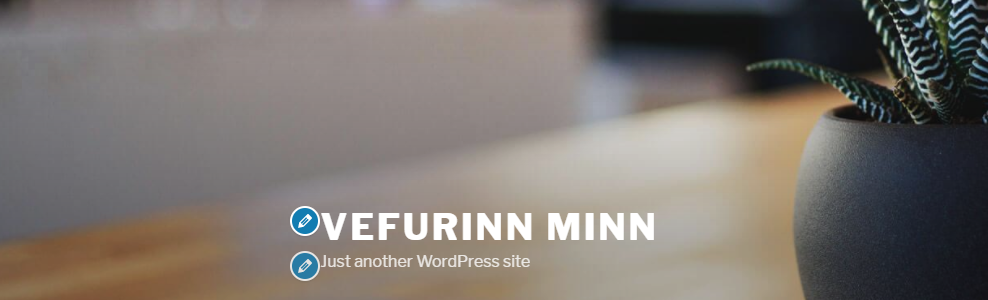
Efst í valmyndinni vinstra megin sérðu heitið á þemanu sem þú ert að nota. Smelltu á „change“ til að skipta um þema. Þá færðu lista yfir þemu sem eru í boði. Smelltu á „live preview“ við eitthvað þeirra ef þú vilt sjá hvernig vefsíðan þín kemur til með að líta út með nýja þemanu.
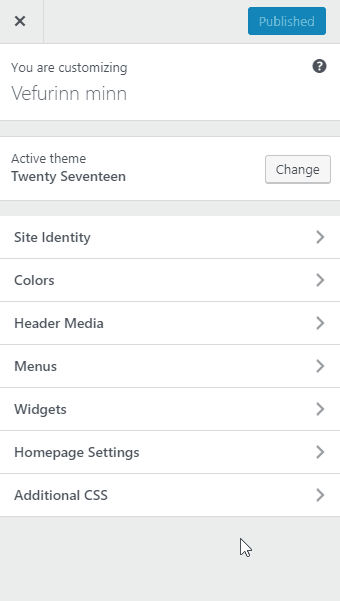
Smelltu á „customize“ til að fara til baka.
Breytingarvalmöguleikarnir í listanum vinstra megin á skjánum eru ekki alltaf eins, þar sem sum þemu hafa fleiri eða færri möguleika.
Undir „site identity“ geturðu hlaðið inn lógói sem birtist þá við hliðina á heitinu á síðunni. Þar geturðu líka valið að fela heitið og undirheitið á síðunni ef þú vilt láta lógóið standa eitt og sér. Einnig geturðu hlaðið inn táknmynd vefs (e. Site icon) sem er litla merkið sem sést á flipanum í vafranum. Táknmyndir þurfa að vera að lágmarki 512 pixlar og ferningslaga.
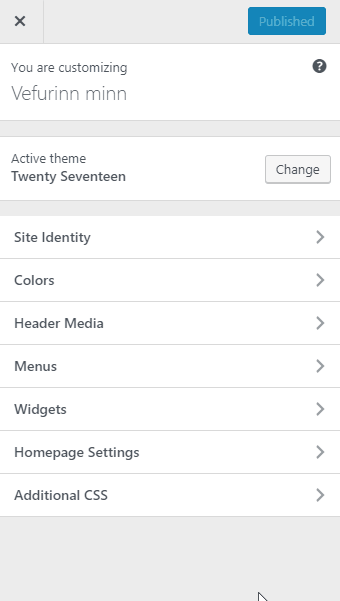
Til að breyta litum þemans skaltu smella á „colors“ í listanum vinstra megin.
Ef þú vilt hafa myndband eða mynd í hausnum (e. Header) efst á síðunni smellirðu á „header media“. Þar geturðu annað hvort hlaðið því inn eða sett inn slóð á myndbandið á YouTube.
Þú getur alltaf falið valmöguleikana vinstra megin ef þú vilt sjá hvernig síðan lítur út í heild sinni.
Undir „header image“ geturðu valið hvort þú viljir hafa mynd í hausnum og breytt henni. Ef þú vilt að kerfið skipti á milli nokkurra mynda í hvert skipti sem lesandi kemur inn á vefinn geturðu hlaðið þeim öllum inn og valið „Randomize uploaded headers“.
Smelltu á „menus“ til að breyta valmyndinni á vefsíðunni. Oftast er valmyndin með tengla á mikilvægar síður. Þú getur bætt nánast hverju sem er við valmyndina ef þú smellir á „add items“. Þú getur sett inn vefslóðir, síður, færslur, flokka, merki o.fl. og fært þær til á listanum með því að draga þær til á skjánum.
Ef þú vilt að nýjar síður sem þú býrð til bætist sjálfkrafa við valmyndina hakarðu við „automatically add new top-level pages to this menu“.
Síðuhlutar (e. Widgets) eru sjálfstæðir efnisbútar sem þú getur haft t.d. í hliðardálkum (e. Sidebar), fætinum (e. Footer) eða þeim stöðum sem þemað þitt býður upp á. Til að breyta síðuhlutum smellirðu á bláa blýantinn við hliðina á hverjum og einum. Þú getur dregið síðuhlutina til ef þú vilt breyta uppröðuninni á síðunni eða smellt á „add a widget“ til að bæta við nýjum síðuhluta. Hægt er að velja úr fjölda tegunda af síðuhlutum og við fjöllum nánar um þá síðar í námskeiðinu.
Í þemanu í sýnikennslunni birtast færslur í tímaröð á forsíðunni. Undir „static front page“ í listanum vinstra megin á síðunni geturðu valið að sýna kyrrstæða síðu í stað færslnanna. Þú færð þá upp flettiglugga þar sem þú velur hvaða síða á að vera forsíðan þín. Ef þú ert ekki nú þegar búin/n að búa hana til geturðu gert það með því að velja „+ add new page“. Þú þarft líka að velja hvaða síða á að innihalda færslurnar þínar. Annað hvort velurðu hana í listanum eða býrð til nýja og getur til dæmis kallað hana „blogg“, „fréttir“ eða álíka.
Eftir að þú velur að hafa kyrrstæða síðu sem forsíðu sérðu að hún hefur breyst svolítið. Nú eru þar nokkrir tómir dálkar. Smelltu á bláa blýantinn við hvern og einn til að breyta þeim. Vinstra megin í valmyndinni geturðu valið efni frá öðrum síðum eða búið til nýja síðu fyrir hvern dálk.
Fyrir sýnikennsluna er búið að setja inn efni frá nokkrum síðum. Þú sérð að ef flett er niður forsíðuna koma myndirnar sem valdar voru sem „featured image“ við hverja síðu, upp á undan hverjum dálki.
Ef þú kannt eitthvað fyrir þér í CSS geturðu valið „additional CSS“ í valmyndinni vinstra megin til að gera breytingar á útliti. Ef þú vilt vita meira um CSS geturðu smellt á litla spurningamerkið efst og fengið frekari upplýsingar.
Neðst í valmyndinni vinstra megin á skjánum eru hnappar. Smelltu á þá til að sjá hvernig vefsíðan þín kemur til með að líta út í mismunandi tækjum, til dæmis á spjaldtölvum eða farsímum.
Ef þú ert sátt/ur með útlitsbreytingarnar smellirðu á „save & publish“.
Ef þú vilt fara til baka á stjórnborðið smellirðu á x-ið á valmyndinni.
Ef þú ætlar að gera frekari breytingar á útlitinu smellirðu á „customize“ undir „appearence“ í valmyndinni vinstra megin.
Til að sýsla með þemu smellirðu á „themes“ undir „appearance í valmyndinni vinstra megin. Þar færðu lista yfir öll þemu sem búið er að hlaða inn. Þú getur smellt á „theme details“ við hvert og eitt þeirra til að fá frekari upplýsingar um þau. Þar geturðu einnig virkjað þau eða séð hvernig þau kæmu út ef þú skyldir velja þau. Þú getur breytt útliti þeirra og smellt á „save & activate“ ef þú vilt birta það í stað gamla þemans.
Ef þú vilt bæta fleiri þemum við, smellirðu á stóra plúsinn þar sem stendur „add new theme“. Þar geturðu leitað í gagnagrunni með þúsundum valmöguleika og fundið þema sem þér líst vel á. Þegar þú ert búin/n að ákveða þig smellirðu á það og velur „install“. Þemun sem eru þarna kosta ekkert, en ef þú leitar til dæmis á Google geturðu fundið önnur sem eru til sölu. Þau hafa oftar en ekki fleiri valmöguleika og betri stuðning frá þeim sem búa þau til.
Ef þú kaupir eitt slíkt þema velurðu „upload theme“ ofarlega á síðunni til að hlaða því inn í kerfið þitt sem .zip skrá.
Nú ætlum við að fara yfir hvernig þú bætir við síðuhlutum (e. Widgets) í WordPress.
