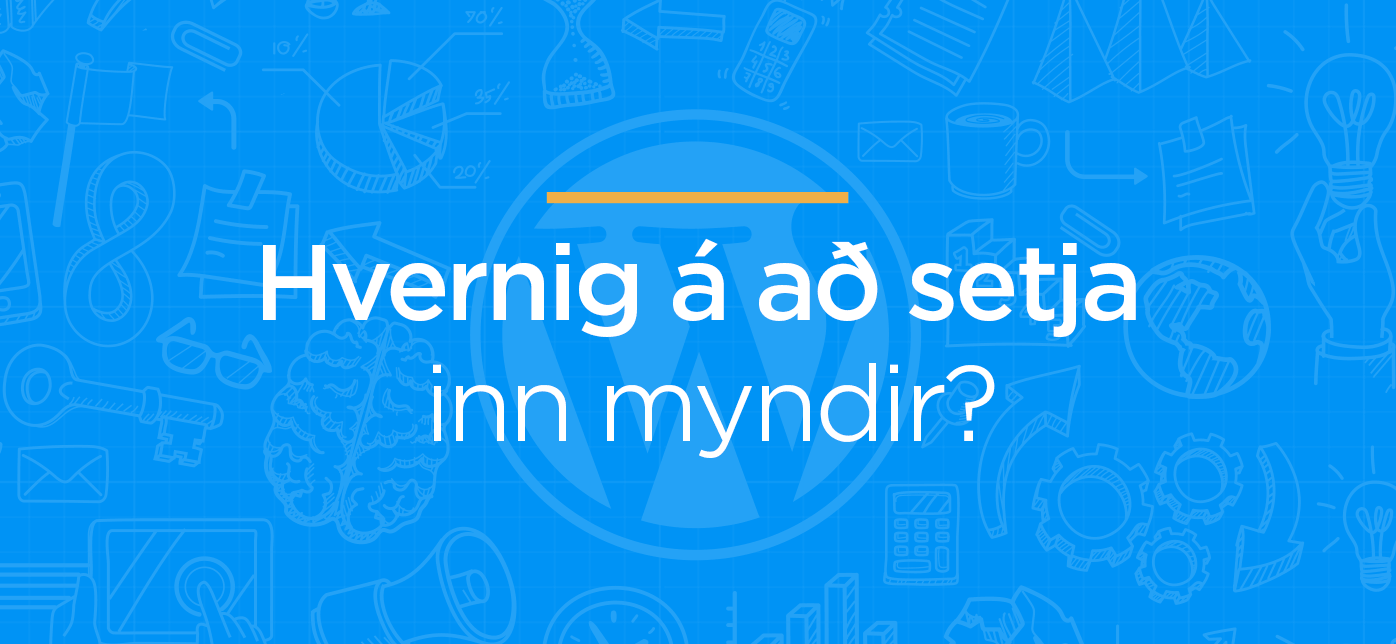Opnaðu eldri færslu til að æfa þig að setja inn myndir.
Smelltu á þann stað sem þú vilt að myndin birtist á og smelltu á „add media“ takkann.
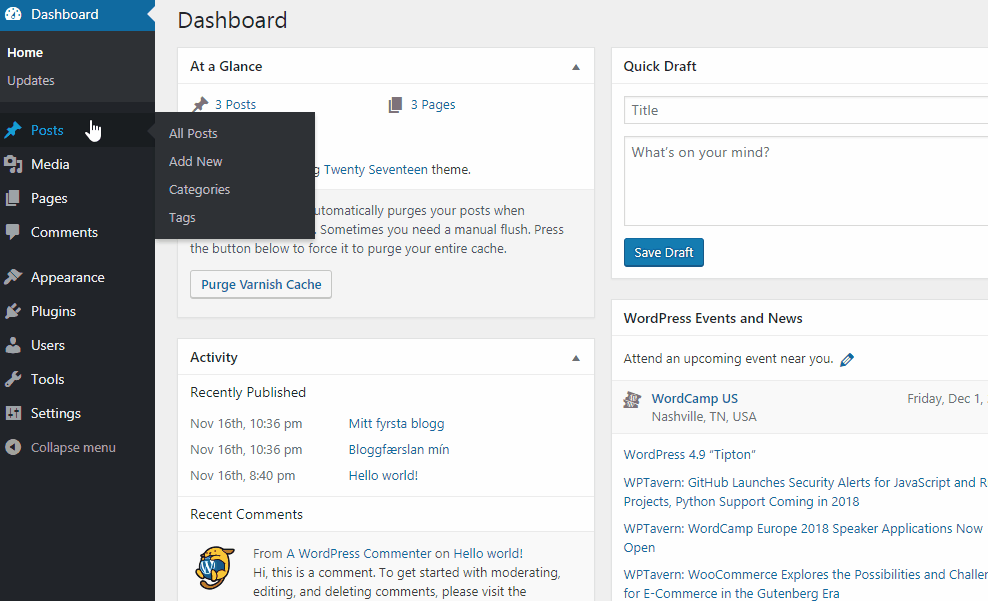
Hægt er að nota nokkrar aðferðir til að setja inn myndir. Til að mynda geturðu notað eldri myndir úr safni eða hlaðið inn nýjum. Þú getur líka búið til myndasafn, sett inn einkennismynd (e. Featured image) og sett inn mynd frá annarri vefslóð, svo lengi sem þú hafir fengið leyfi til að nota hana.
Byrjaðu á því að hlaða inn mynd frá tölvunni þinni. Þú getur annað hvort dregið myndaskrána yfir skjáinn og sleppt henni þar, eða smellt á „select files“ og fundið skrána (eða skrárnar) þar.
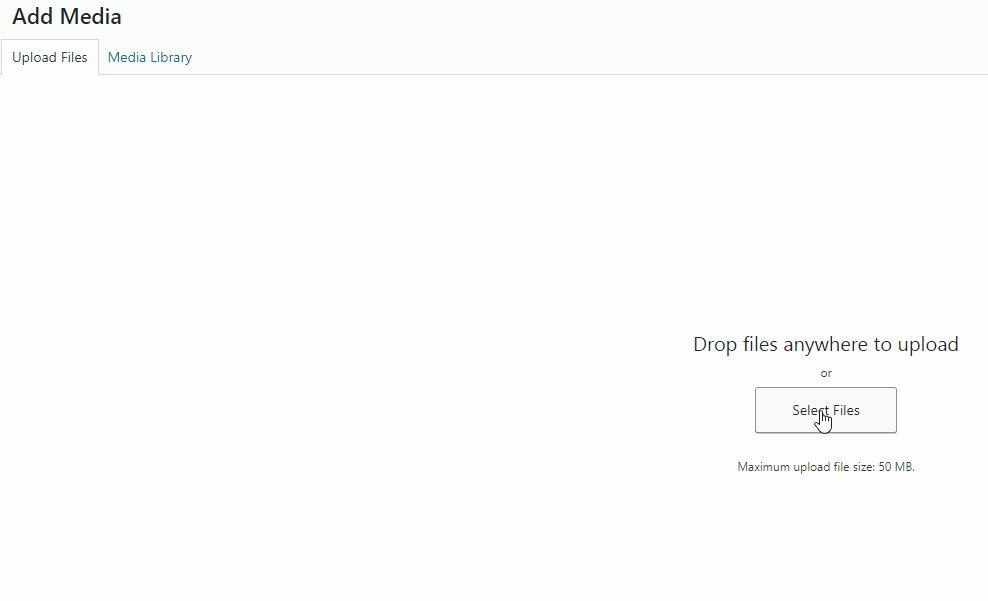
Þá færðu upp glugga með myndunum þínum. Þú getur breytt fyrirsögninni, myndatexta (e. Caption), skýringartexta (e. Alt Text) og lýsingu.
Þú getur einnig valið hvort myndin eigi að vera vinstri-, hægri-, eða miðjujöfnuð. Ef þú vilt að myndin virki sem tengill smellirðu á „link to“ og velur einn af valmöguleikunum. Tengillinn getur ýmist verið skráin sjálf, síða viðhengis (e. Attachment page) eða sérsniðin vefslóð (e. Custom URL) yfir á aðra síðu. Í þessari sýnikennslu skaltu velja „media file“, en þá kemur lesandinn til með að flytjast yfir á myndina í upprunalegri stærð ef hann smellir á hana.
Síðast en ekki síst geturðu valið hversu mikið pláss myndin á að taka á skjánum. Í hvert skipti sem þú hleður inn mynd býr WordPress-kerfið til nokkrar stærðir af henni og í flettiglugganum „size“ geturðu valið hverja þeirra þú vilt setja inn í færsluna. Smelltu á „insert into post“ til að vista.
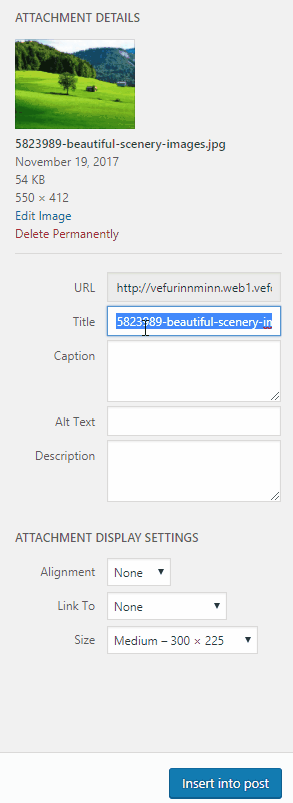
Smelltu á „Preview Changes“ til að sjá hvernig myndir birtist lesendum í færslunni.
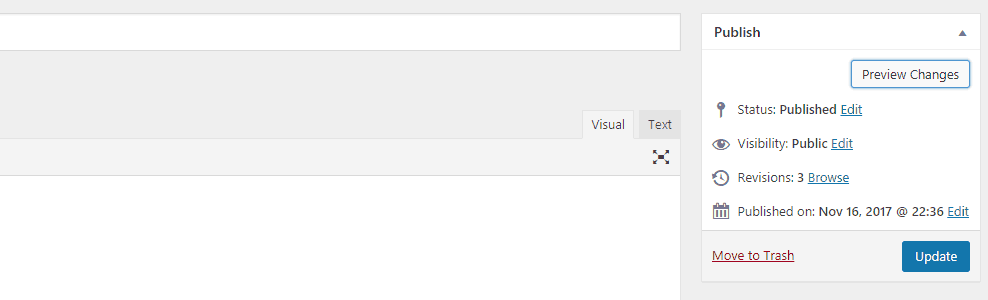
Smelltu á „Edit post“ efst á síðunni til að fara til baka.
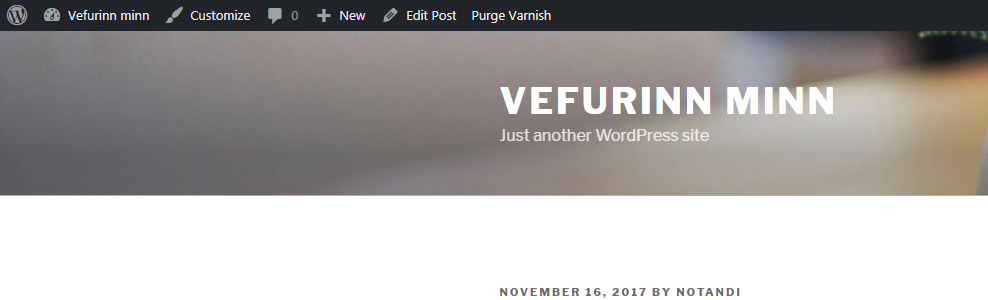
Ef þú smellir á myndina þína færðu upp nokkur tól til að breyta myndinni. Þú getur minnkað hana og stækkað með því að draga hornin til. Þú getur einnig breytt því hvernig myndin er jöfnuð á skjánum. Smelltu á blýantinn til að gera fleiri breytingar.
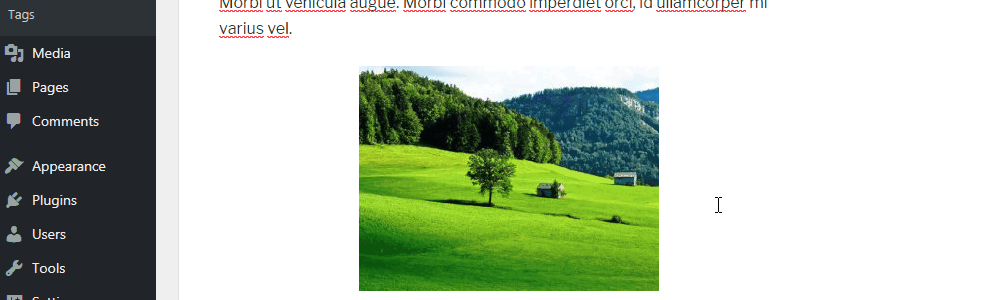
Þá færðu upp skjá þar sem þú getur breytt mynda- og skýringartexta, jafnað myndina, breytt stærðinni og tenglinum.
Smelltu á „edit original“ ef þú vilt breyta upprunalegu myndinni sem, þú hlóðst inn í kerfið. Þá færðu upp annan skjá með tólum sem þú getur notað til að breyta myndinni. Þú getur skorið hana til, snúið henni eða speglað. Þú getur breytt kvörðum og skalað myndina. Ef þér líst ekki á breytingarnar geturðu endurkallað upprunalegu myndina með því að smella á „restore original image“.
Ef þú vilt klippa myndina eftir ákveðnu hlutfalli gerirðu það undir „image crop“. Veldu fyrst hlutfallið sem þú vilt hafa, til dæmis 16:9 haltu inni „shift“ takkanum og dragðu músina til yfir myndinni. Ýttu á skurðarhnappinn til að klippa í burtu skyggða svæðið. Þegar þú ert búin/n að breyta myndinni skaltu smella á „save“ til að vista og svo „update“ til að uppfæra.
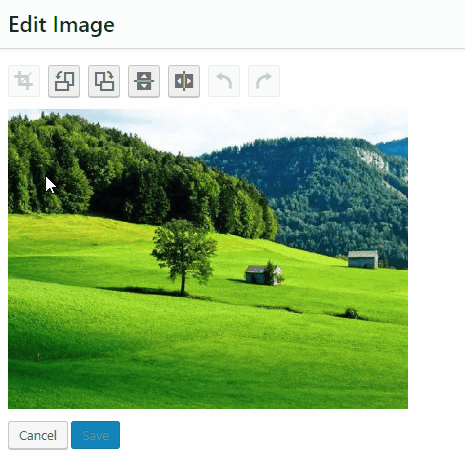
Nú geturðu smellt á „preview changes“ aftur til að sjá hvernig myndin lítur út í færslunni þinni. Þegar lesendur smella á myndina sjá þeir hana í fullri stærð í nýjum flipa.
Ef þú vilt, geturðu sett inn myndasafn á vefsíðuna þína. Þú getur smellt aftur á „add media“ og sett inn nokkrar myndir í einu, en þú getur líka einfaldlega dregið þær allar saman yfir skjáinn og sleppt þeim þar.
Þegar myndirnar eru komnar inn í kerfið smellirðu á „create gallery“. Þar geturðu sigtað út myndirnar sem þú settir í færsluna. Eins og áður geturðu breytt fyrirsögn, myndatexta o.fl. við hverja mynd. Smelltu svo á „create a new gallery“. Þú getur breytt uppröðuninni á myndunum, myndatextanum og tenglum. Þú getur breytt því í hversu mörgum dálkum myndirnar birtast og stærðinni á þeim. Smelltu á „insert gallery“ til að klára ferlið og flytjast aftur í færsluna.
Þú getur smellt á myndirnar til að fá upp möguleikann til að breyta þeim eða eyða. Prófaðu að smella á „preview changes“ til að skoða lokaútkomuna eða smelltu á „update“ til að uppfæra.
Næst á dagskrá: Hvernig á að setja inn myndbönd í WordPress.